Onion's Computer Building Guide: Processor, RAM and Coolers
Processor
How to choose a Processor?
For choosing a Processor, the main deciding factors will usually be its:
- CPU rating ( I use http://www.cpubenchmark.net/ )
- Number of cores
- Number of physical CPU's (a single dual core or quad core is still 1 CPU. Most Processors only have 1)
- Price
The processor you choose will either be an AMD or Intel brand. Which one you should choose? Well in the end it all comes down to your price range of course =P. If you want to go for a cheap gaming rig, you will probably end up with AMD, since they are more affordable. If you want very high end rig gaming rig, it will probably be Intel since their latest processors have the best performance. If you want the latest gaming rig, I suggest you go for a quad core processor.
Installing the Processor:
Installing the Processor takes you around 30 seconds to do. In is not a complicated process so don't worry ![]()

Step 1: Release the lever of CPU Socket on the motherboard (where my finger is pointing). Just press down on it and the lever will shoot upwards


Step 2: If you look on the Processor you will see that in one corner the connectors are missing. Your CPU socket will have a corner with missing sockets. Place the Processor in such a way that the side with missing connectors is on top of the side with missing sockets.

Step 3: The processor should just fall flat into the socket. You do not ever push the processor into the socket or you will get bent connectors. If it does not fall flat, it means that you lined it up incorrectly. Refer back to step 2.

Step 4: Then push down the lever and the Processor will be clamped in place.
________________________________________________________________________________________________________________________________
CPU Coolers
How to choose your CPU Cooler?
There are a variety of CPU coolers to choose from. You can either use the stock cooler which came with your processor or a third party cooler. If you are a first time computer builder, I suggest you to just use the stock cooler.
Some third party coolers will perform better than the stock cooler and some will perform worse. Temperature wise a lot will depend on your motherboard, overclock settings and case cooling. Usually the more bigger the heat sink, fans size and the number of cooling pipes should determine the cooling ability. But that is actually not always the case. A lot of it has to do with how it is set up and the materials being used. Here are some suggested CPU coolers from me:
 Coolermaster Hyper 212 Plus $30 -AM2/AM3 or LGA1366/LGA775/LGA1156 - 4 Direct Touch Heatpipes and a 120 mm fan. Support dual fans
Coolermaster Hyper 212 Plus $30 -AM2/AM3 or LGA1366/LGA775/LGA1156 - 4 Direct Touch Heatpipes and a 120 mm fan. Support dual fans
 Arctic Cooling Freezer 7 Pro REV.2 $30 - AM2/AM3 or LGA1366/LGA1156/LGA775 - 3 Heat sinks and a 92MM Fan. Suitable for smaller cases.
Arctic Cooling Freezer 7 Pro REV.2 $30 - AM2/AM3 or LGA1366/LGA1156/LGA775 - 3 Heat sinks and a 92MM Fan. Suitable for smaller cases.
Installing the CPU cooler
Step 1 (OPTIONAL): Apply Thermal Paste ONLY FOR THIRD PARTY COOLERS
If you plan to use the cooler that came with your CPU, do not do this step !!! Stock coolers already have a firm layer of thermal paste at the bottom of it

Start by putting a pea sized droplet of thermal compound in the center of your Processor. Then spread it evenly across the processor using a business card or a Q-tip (I did my old comp with a business card lol). Add thermal compound as needed, remember your goal is to get a very thin layer on your Processor. Do not get any on your motherboard !
Step 2: Mount the Cooler (can be challenging ![]() )
)

Mount the cooler on top of the Processor in such a way that the "clips" on the side of the cooler matches with the "nubs" on the motherboard.

To make it snap in place you will have to pull the clip over the nub for one side and then do the same thing on the other side. The lever on the CPU cooler must be standing up when you do this. After both sides are snapped in, pull down the lever so the cooler gets locked in place.
Step 3:: Plug in the fan

Now just plug in the 4 pin fan connector into the fan slot on your motherboard.
________________________________________________________________________________________________________________________________
RAM:
Choosing your RAM:
You already know the type of ram your going to choose. Its either DDR2 or DDR3 and please choose the one that is compatible with your motherboard.
Somethings about ram you should know is the DDR3-XXXX. The XXXX is the maximum speed the ram can run at. If you are overclocking your cpu, your ram will automatically be clocked up. When overclocking make sure you increase the volts for stability, but no further than the maximum amount designated (it is printed on the box or manual).
Also ram latency is also printed (something like 6-6-6-18). To be honest you should worry too much about the latency. Tests show that latency would only increase the performance of your ram by 2-5%. The price you would have to pay for lower latency isn't worth it.
Some brands of RAM I suggest: Patriot (my prefered choice), Corsair and G.SKILL
Installing your RAM:
Extremely straightforward. All you have to do it line up the ram in the slot. Press down and watch the side clips snap in.




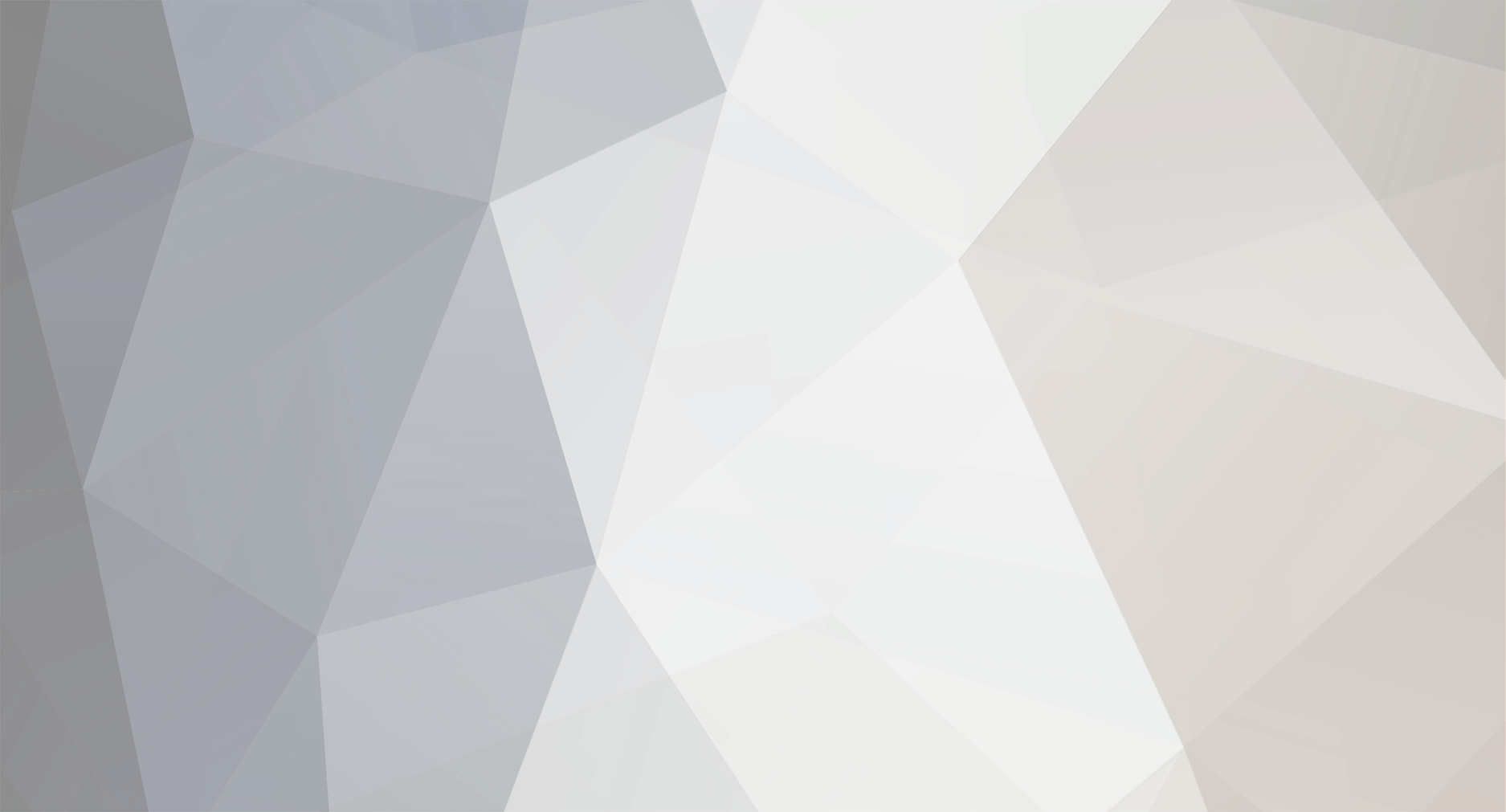

6 Comments
Recommended Comments